xamppを日本語化せずにインストールする方法
今回は、xampp for windowsをPCにインストールする方法を紹介します。
WordPressやMovable Typeをローカル環境で動かすためには、xamppが必要である。このページでは、xamppをインストールする方法を画像で紹介する。
xamppは、インストール時には英語しか選べないが、英語版をインストールしてもPHPmyAdminなどは全て日本語化されているため、xamppを日本語化をしなくても問題なく使用できる。
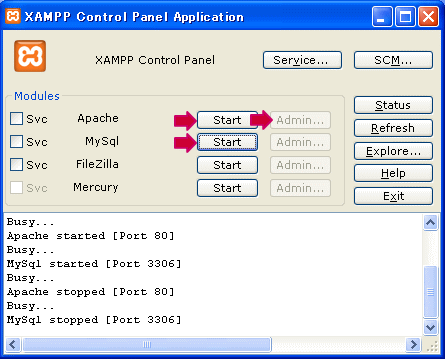
この画像が実際に日本語化していないXAMPPを起動した画面で、WordpressやMovable Typeを動かすのに必要な作業は、矢印のボタンを押すだけである。だから、XAMMPを日本語化をする必要は無い。
したがって、このページでは、xamppを日本語化はせずに英語のままでインストールものとして説明を進める。なお、今回インストールしたのは、xamppインストローラー版で、バージョンは1.7.4です。
XAMPPの公式HPからXAMPP(インストローラー版)をダウンロードして、ダウンロードした「xampp-win32-1.7.4-VC6-installer.exe」をダブルクリックすると、インストールが始まる。
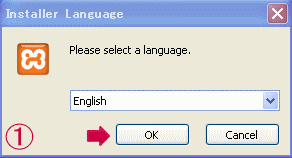
画像1のように、XAMPPは英語しか選択でないが、上で説明したように、XAMPPを日本語化する必要は無いので、英語でインストールする。
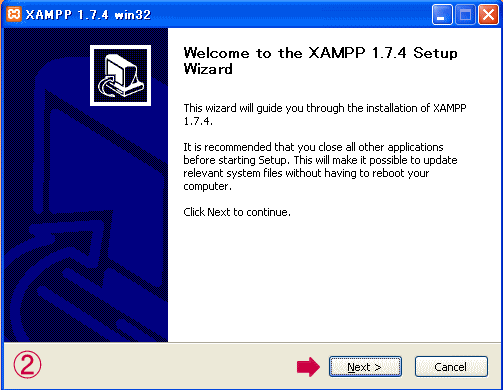
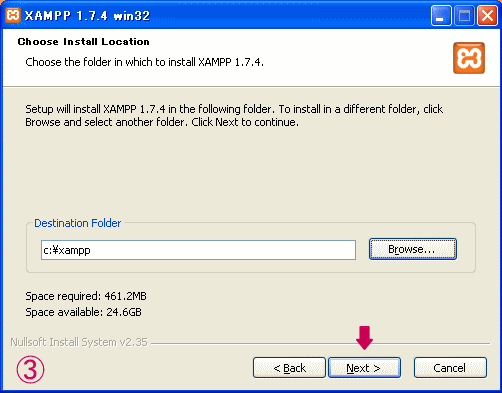
インストール画面3では、XAMPPをインストールする場所を選ぶ。Cドライブにインストールする場合は画像3のように、「cxampp」になる。
特別の事情が無い限り、「cxampp」へインストールすることを勧める。当ブログでは「cxampp」にインストールしていることを前提に、カスタマイズを紹介している。
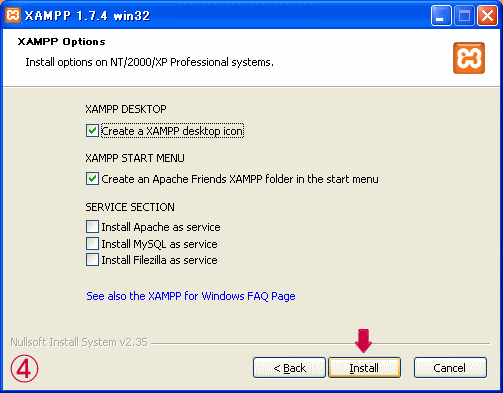
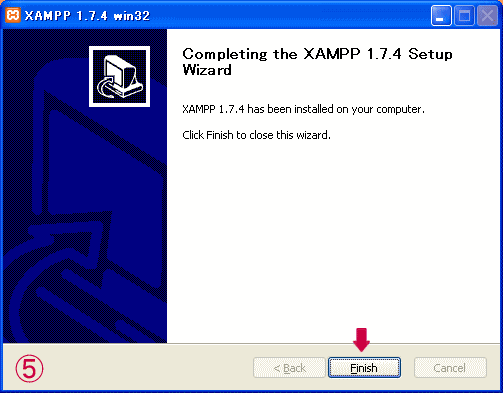
インストール画面5で「finish」を押せば、XAMPPのインストールは終了である。画像の矢印通りにボタンを押せば、日本語化をしなくても、簡単にインストールできたと思う。
「finish」ボタンを押せば、自動でXAMPPが起動して、画像6の画面が出ると思うが、自動で起動しない場合は、ディスクトップにあるショートカットアイコン「XAMPP Control Panel」を押して、XAMPPを起動する。
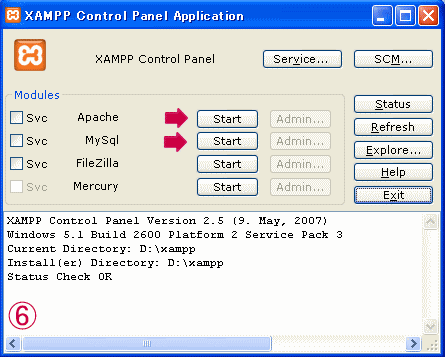
画像6の画面が出たら、「Apache」と「MySql」との右側にある「start」と押して、「Apache」と「MySql」とを起動する。すると、下の画像7のような画面になる。
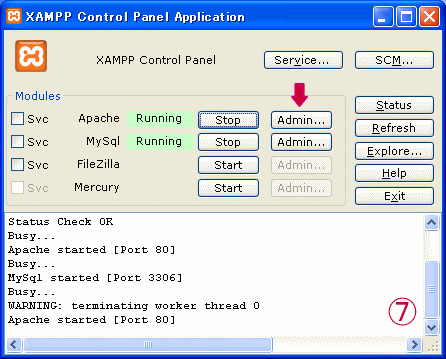

画像7のような画面になれば、「Apache」行の「Admin」を押すとブラウザが起動して、画像8のようなページが出る。画像8の右端にある「日本語」をクリックすると、PHPmyAdminなどが全て日本語化される。
また、「Apache」と「MySql」とを起動してから、ブラウザで直接「http://127.0.0.1」「http://localhost」にアクセスしても、画像8のページへ移動する。
以上でXAMPPのインストールは終了である。XAMPPをパソコンにインストールしたら、次にXAMPPのセキュリティー対策する必要があるので、「xamppのセキュリティー対策の方法」を参考にして、セキュリティーを設定してください。
2011年6月5日(日)Copyright(C) xamppをインストールスAll Rights Reserved.