xamppのセキュリティー対策の方法
このページでは、ローカル環境へインストールしたxamppのセキュリティー対策を紹介します。
まだ、xamppをインストールしていない人は「xamppを日本語化せずにインストールする方法を画像付きで紹介」をご覧下さい。
XAMPPのセキュリティー設定は、Movable TypeやWordpressをローカル環境へインストールする前に行っておく。このページではXAMPPのセキュリティー設定を3つ紹介する。
1ヶ所目と2ヵ所目とは、http://localhost/xampp/からセキュリティーを設定する。
XAMPPを起動して、「Apache」と「MySql」とを起動し、「http://localhost/xampp/」または「http://127.0.0.1」にアクセスする。すると、画像1のような画面になる。

画像1の左側メニューから「セキュリティー」を選ぶと、画像2ような警告画面が出る。
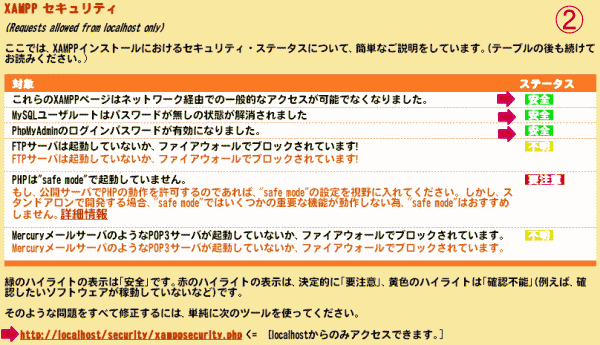
画像2の状態は既にセキュリティーを設定しているので、画像2の右上のステータス3つは「安全」になってるが、セキュリティー対策をしていなければ、「要注意」という文字が出る。
右上のステータス3つが「要注意」になっていれば、画像2の左下のリンク「http://localhost/security/xamppsecurity.php」をクリックする。すると、画像3のセキュリティー設定画面が出る。
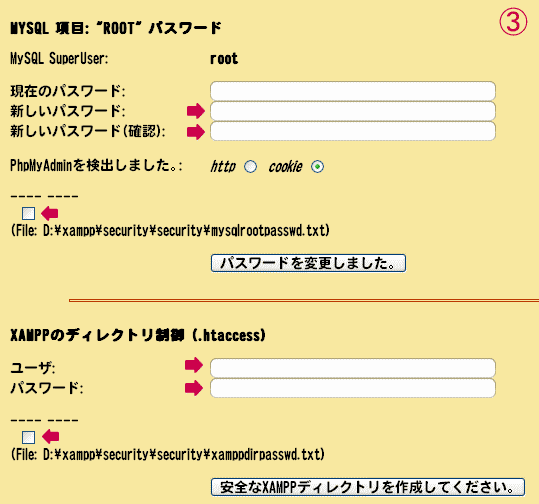
まず、上段にあるMYSQL項目のROOTパスワードを入力して、Fileの上のボックスにチェックを入れる。そして、「パスワードを変更しました」をクリックする。
次に、下段にあるXAMPPのディレクトリ制御(.htaccess)のユーザー名とパスワードとを入力して、Fileの上のボックスにチェックを入れる。そして、「安全なXAMPPディレクトリを作成してください」をクリックする。
この2つを設定すれば、上で見た画像2のように右上のステータース3つが「安全」になる。
ユーザー名やパスワードは、MTやWordpressのインストール時に使用するので、めもしておくこと。
パスワードをわすれば場合は、下記の場所にパスワードが記入されてるので、確認できる。
- C:xamppsecuritysecuritymysqlrootpasswd.txt
- C:xamppsecuritysecurityxamppdirpasswd.txt
なお、画像3ではファイルのパスがDになっているが、CドライブにXAMPPをインストールしていればCになる。
セキュリティー設定の3ヶ所目は、.htaccessの設定である。.htaccessを設置して、ローカルエリア以外からのアクセスを遮断しておけば、セキュリティーが高まる。
「xampp」フォルダの中に「htdocs」フォルダがある。Cドライブにインストールしていれば、パスは「C:xampphtdocs」になる。この「htdocs」フォルダに下記の.htaccessを置く。
.htaccessの内容は次のように書く。これは、「ローカル環境以外からのアクセスを遮断する」という意味になっている。
Order deny,allowM
Deny from All
Allow from localhost 127.0.0.1
上のソースをそのままコピーしてテキストエディタに貼り付ける。そして、「.htaccess」という名前で保存する。
「.htaccess」の後ろに拡張子は付かないので、拡張子を表示して「.htaccess.txt」となっていないか確認する。「.htaccess」に成っていれば、「htdocs」に移動する。
「htdocs」フォルダに.htaccessを設置したら、3行目の数字を下のように書き換えて保存して、「http://localhost/index.html」にアクセスする。
Order deny,allow
Deny from All
Allow from localhost 527.0.0.1
「Server error!サーバ内部で障害が発生し、リクエストに応えることができませんでした。サーバが過負荷であるか、CGIスクリプトにエラーがあります。」というエラー画面が出たら.htaccessは正常に機能している。
エラー画面が出たら.htaccessの3行目の数字を「127.0.0.1」へ戻す。再び「http://localhost/index.html」へアクセスして、「It works!」という画面が出たら.htaccessの設定は完了である。
以上の3つを設定すれば、XAMPPのセキュリティー対策は完了である。
他にも「ポート80」を閉じてXAMPPのセキュリティーを高める方法もあるのだが、「ポート80」はSkypeなどのアプリケーションも使用する場合があるため、今回は「ポート80」は閉じない。
XAMPPのセキュリティー設定は完了すれば、Mブログ移転作業の目次「FC2ブログからWordPressへブログを移転するための目次」から、次のステップへ進んで下さい。
2011年6月5日(日)Copyright(C) xamppをインストールスAll Rights Reserved.