WordPressをローカル環境へインストールする方法
このページでは、XAMPPを使ってWordpress(ワードプレス)をローカル環境へインストールする方法を画像付きで紹介します。
WordPressのHPからワードプレスの本体をダウンロードして、解凍ソフトを使って解凍する。
解凍すると「wordpress」というフォルダができるので、「wordpress」フォルダをXAMPPの「htdocs」フォルダへ移動する。
XAMPPをCドライブへインストールしていれば、「htdocs」の位置(パス)は「Cxampphtdocs」である。
ファイルを移動して、「http://localhost/wordpress/」へアクセスすると、Wordpressのインストール画面にアクセス出来る
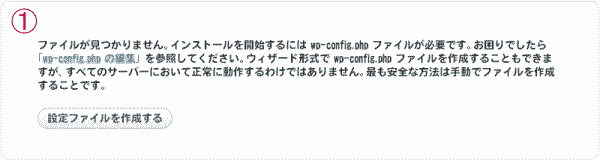
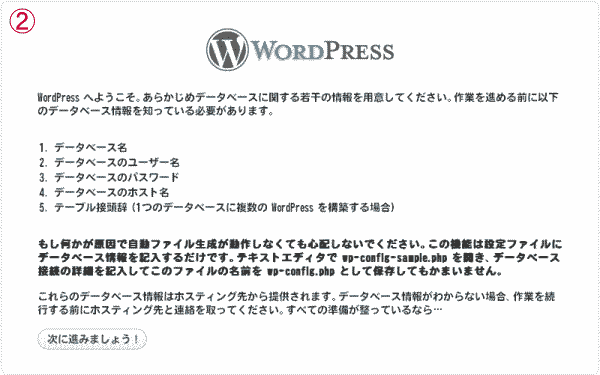
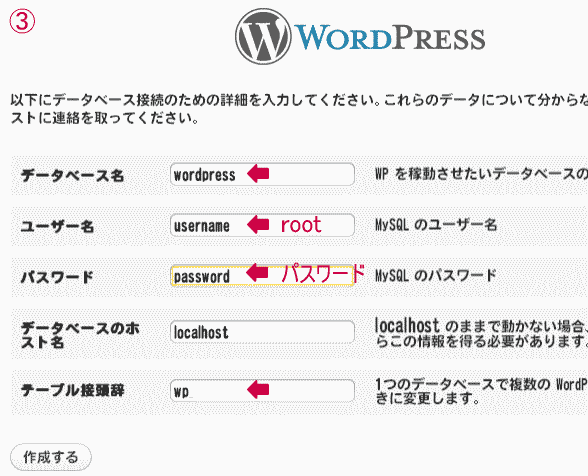
インストール画面3では、phpMyAdminに関する情報を入力します。データベース名は、phpMyAdminに作ったデータベース名を入力します。
ユーザー名は、設定を変更していなければ「root」を入力します。パスワードは、「xamppのセキュリティー対策の方法」で入力したパスワードを入力します。
パスワードを忘れたときは、「C:xamppsecuritysecuritymysqlrootpasswd.txt」のテキストで確認します。xamppでパスワードを設定していない場合は、パスワード欄を空白にしてください。
テーブル接頭辞は「wp_」のままでも良いが、セキュリティーを向上させるため、変更した方が良い。テーブル接頭辞を変更する場合、最後は「_(アンダーバー)」をつけておくと、テーブルが見やすくなる。
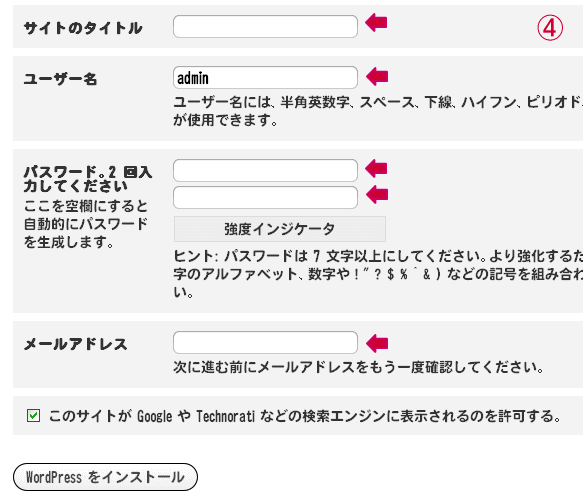
インストール画面4は、Wordpressに関する入力項目である。ユーザー名はログイン時に使用するので、「admin」から変更しておく。
ローカル環境の場合は「admin」や簡単なID・パスワードでも問題は無いが、レンタルサーバーなどにインストールする場合は、セキュリティー対策のために、ID・パスワードは強固なものにすること。
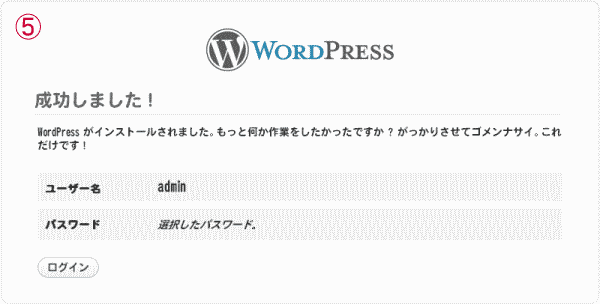
画像5の画面が出ればインストール作業は終了である。これでローカル環境へWordpressをインストールが出来たので、後はログインするだけである。
なお、画像5ではユーザー名がadminになっているが、これはキャプチャーを画像を撮るためなので、実際にインストールする際は、ユーザー名を変更することをお勧めする。
WordPressをローカル環境へインストールし終えたら、目次「FC2ブログからWordPressへブログを移転するための目次」から次の行程へ進んで下さい。
2011年6月10日(金)Copyright(C) FC2ブログを再現するWordpressのカスタマイズ方法All Rights Reserved.