Movable Typeの記事をWordPressへ移す方法
ここでは、Movable Typeからエクスポートした記事をWordpressにインポートする方法を紹介します。
ここでは、「FC2ブログを再現するWordPressの設定の方法」で紹介した設定が終了したものと仮定して、説明を進める。
まず、Wordpressの管理画面の左メニュー「ツール」→「インポート」と進み、「Movable Type と TypePad」をクリックする。
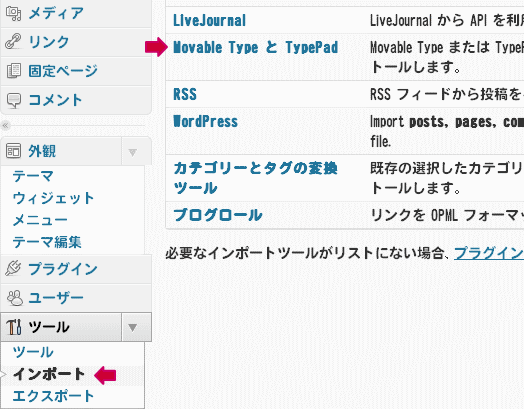
次に、下の画面でMovable Typeからエクスポートした記事を選択して、「Import mt-export.txt」ボタンをクリックする。インストールが完了すれば、インストール作業は終了である。
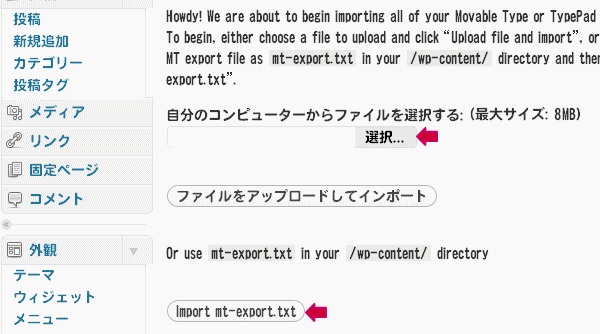
WordPressへインストールできれば、FC2ブログとWordpressとのURLと記事とが一致しているかを調べる。
例えば、「http://***.blog40.fc2.com/blog-entry-14.html」の記事が「FC2ブログを移転する方法」だったとしたら、ローカル環境にインストールしたWordpressの「http://localhost/wordpress/14.html」の記事も「FC2ブログを移転する方法」になっていれば良い。
- http://***.blog40.fc2.com/blog-entry-11.html
- http://localhost/wordpress/11.html
上記のURLのように数字(ID)が一致していれば良いので、FC2ブログとWordpressとを比較していき、URLと記事とが同期していれば成功である。
URLと記事とが同期していれば、Wordpressの管理画面から記事をエクスポートすれば完了である。
次に、内部リンクを置換する。記事内に内部リンクをはっていなければ、この作業は関係無い。置換する前に、バックアップを取っておくこと。では、説明に入る。
まず、Wordpressからエクスポートしたデータをティストエディターで開く。エクスポートデータはXMLファイルなので、右クリックでティストエディターを指定して開く必要がある。
XMLファイルを開いたら、URLを置換する。例えば、取得した独自ドメインを「example.com」だとすると、URLは下のような関係になる。
- http://***.blog40.fc2.com/blog-entry-56.html
- http://example.com/blog-entry-56.html
- http://example.com/56.html
1番のURLが記事内に貼った内部リンクなるので、「***.blog40.fc2.com」の部分を自分のドメイン「example.com」へと置換すると、2番のURLになる。
3番のURLにしたければ、1番の「***.blog40.fc2.com/blog-entry-」を「example.com」へ置換すると良い。
実際に置換する場合は、WordpressをどのようなURL構造で運用するかによるので、各自で好きなように置換すること。私は3番の方法で置換した。
置換したXMLファイルを保存すれば、後はレンタルサーバーに設置したWordpressへインポートするだけである。
置換作業が終了すれば、「FC2ブログからWordPressへブログを移転するための目次」から次の行程へ進んでください。
2011年6月17日(金)Copyright(C) FC2ブログからWordpressへ移転する方法All Rights Reserved.